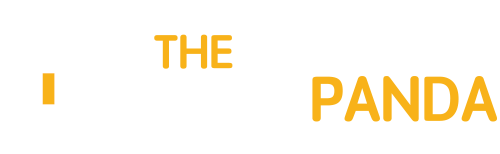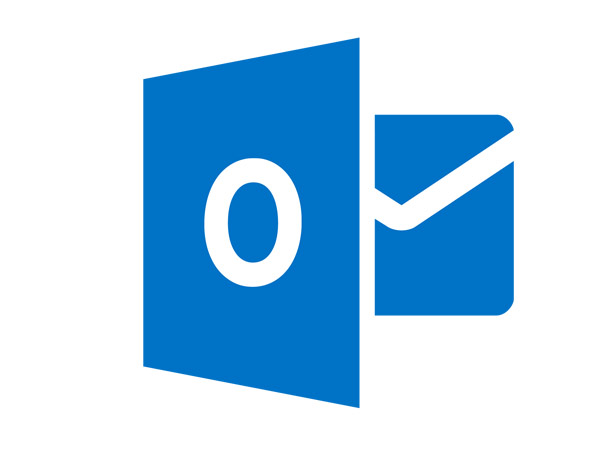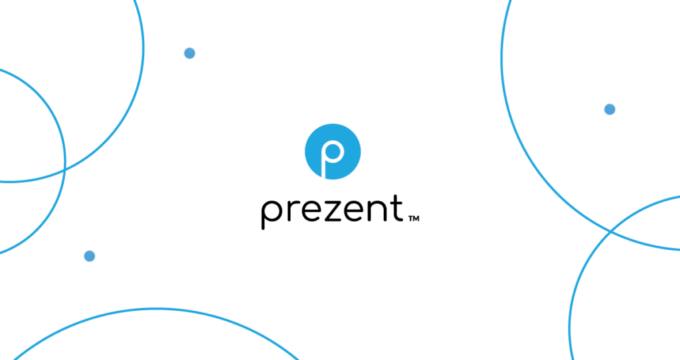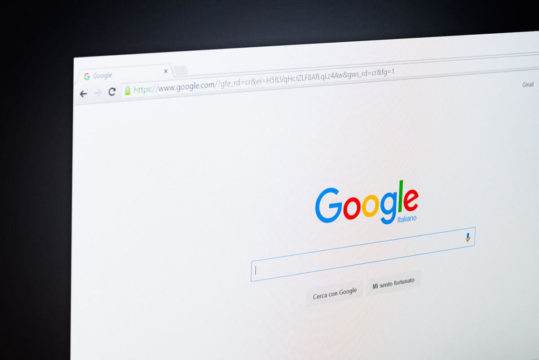Outlook.com, the latest contender to the largest and most-used email service Gmail has already started attracting users based upon its simple, ad-free interface. Within 6 hours of its launch, it attracted a million of users which included me and which is somewhere around 10 million users right now.
Personally speaking, I loved Outlook.com over Gmail. With innovative features like multiple email alias and social media connectivity adding to its simple interface made me stick to it. For the time being, I have started using Outlook.com on my desktop and smartphone (Android).
If you would like to use Outlook.com on our smartphone, but you have no idea how to setup the mailbox, this article is meant to help you.
On Android Phones
If you own an Android phone, you can straightaway install Hotmail app from the Android Play Store and configure your Outlook.com account on it. After you install and download the app on your Android, launch it to configure your Outlook.com account. When the app asks you your Hotmail email address, type in your full Outlook.com email address and tap the next button.

In the next screen provide your Outlook.com password and tap the Next button. The app will configure your account and ask you to make some initial settings like nickname and history to sync. That’s all, you will now get all your Outlook.com mails delivered right on your Android.

If you are not comfortable with an app and would like to use your Android inbuilt mail, let me show you how you can configure the Outlook.com account manually. You can use these settings on any smartphone that allows you to add POP3/SMTP mailbox.

On Other Smartphones
Open your smartphone mail app and start configuring the mailbox manually. As every other phone has different settings, you will have to figure that out yourself. After your smartphone asks you the kind of mailbox you would like to configure, select POP3 and continue.
When the app asks you for incoming mail settings give your full outlook.com email address for both – username and email textbox and provide your password. For the POP server or incoming mail server, type pop3.live.com and give SSl security type and 995 as server port.

In the Outgoing server settings, give smtp.live.com with TLS security type and 25 server communication port and finish the setup. Check the screenshot for better details. You might have to configure some additional details depending upon the phone you are using like nickname and sync settings.

Conclusion
So that was how you can configure your all-new Outlook.com mail account on your smartphones. Don’t hesitate to ask me if you are confused while configuring the accounts. Moreover, we would love to have your views on Outlook.com. Do you think it has the potential to stand against Gmail?
Via: Lost In Technology