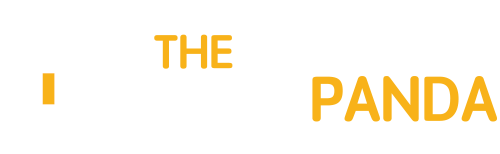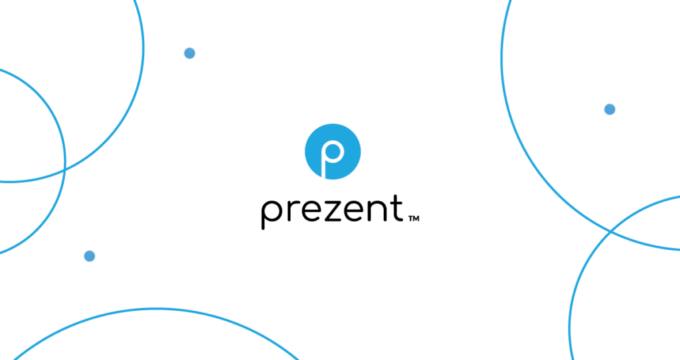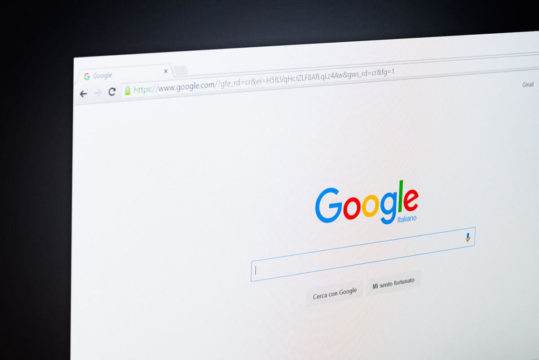Mozilla Thunderbird is a free E-mail application. It is available for download for both Windows and Linux systems. You can download it here:
Today, we’ll help you configure Thunderbird for Gmail.
Configuring Thunderbird :
For this example we will be using a Demo Account
username : [email protected]
Step 1 : Log in to your gmail account.
Step 2 : Click on the Gear shaped icon
Step 3 : Click on settings
Step 4 : While on the settings page click on “Forwarding and POP/IMAP” tab
Step 5 : Click on Enable IMAP radio button
Step 6 : Save your changes
Step 7 : Open Thunderbird and go to Tools
Step 8 : Select Account Settings and Account Actions tab.
Step 9 : Click on Add Mail Account
Step 10 : Enter your details in the next screen that appears
Step 11 : Click on Continue
Step 12 : Select IMAP radio button and Click on create account
Step 13 : Click on OK
Select your mail account from the right column panel and click on get mail. Thunderbird will Check all your mail from your gmail account.
To Send a mail click on write and everything is same as in Gmail.
Happy Mailing 🙂